CREATIVE WAYS TO FREE UP SPACE ON YOUR WINDOWS PC
In the digital age, where files accumulate faster than ever, optimizing storage space on your Windows PC is crucial. Cluttered drives can hinder performance, but fear not – we’ve curated a list of creative and effective methods to liberate space and breathe new life into your computer.
1. Uninstall Unnecessary Programs
Clearing the Digital Clutter:
Start by decluttering your system from programs you no longer use. Navigate to the ‘Add or Remove Programs’ section in the Control Panel to uninstall applications that are consuming valuable disk space.

2. Utilize Windows Storage Sense
Automated Space Management:
Windows comes equipped with a built-in feature called Storage Sense. This intelligent tool automatically identifies and removes temporary files, system cache, and other unnecessary data, freeing up space without manual intervention.

Activation Steps:
- Go to ‘Settings’ on your Windows PC.
- Select ‘System’ and then click on ‘Storage.’
- Toggle on ‘Storage Sense’ to enable automated space cleanup.
3. Move Files to OneDrive
Cloud-Powered Storage:
Harness the power of the cloud by moving files to OneDrive. This not only frees up local space but also ensures your files are accessible from any device.

Implementation Steps:
- Install OneDrive on your Windows PC.
- Move files to the OneDrive folder.
- Access them seamlessly from any device connected to your OneDrive account.
4. Optimize Windows Search Indexing
Streamlined Search Functionality:
The Windows Search Index can take up a substantial amount of space. Optimize it by excluding unnecessary folders.
Optimization Steps:
- Open ‘Control Panel’ and select ‘Indexing Options.’
- Click on ‘Modify’ and uncheck folders that don’t need to be indexed.
5. Clear System Restore Points
Reclaiming Disk Space:
System Restore Points can accumulate over time, consuming valuable space. Adjust the settings to manage this feature effectively.

Configuration Steps:
- Open ‘Control Panel’ and go to ‘System.’
- Choose ‘System Protection,’ select your drive, and click on ‘Configure.’
- Adjust the maximum disk space usage or disable it if not needed.
6. Delete Temporary Files
Purge the Transient:
Temporary files, including those in the Downloads and Temp folders, can take up substantial space. Regularly clear them to keep your system nimble.

Cleaning Steps:
- Use the ‘Disk Cleanup’ tool.
- Select the drive you want to clean.
- Check the types of files to be deleted and proceed.
7. Compress Old Files
Space-Efficient Archiving:
Windows allows you to compress files and folders, reducing their size and freeing up space. Ideal for files you don’t access frequently.
Compression Steps:
- Right-click on the file or folder.
- Select ‘Properties’ and click on ‘Advanced.’
- Check ‘Compress contents to save disk space’ and click ‘OK.’
Conclusion
In conclusion, these creative and practical approaches ensure that your Windows PC remains lean and efficient. From automated tools like Storage Sense to manual interventions like optimizing search indexing, the combination of these strategies can make a substantial difference in freeing up space and enhancing overall system performance.
Implementing these space-saving techniques not only optimizes your Windows PC for better speed and responsiveness but also ensures a smoother digital experience in a clutter-free environment.


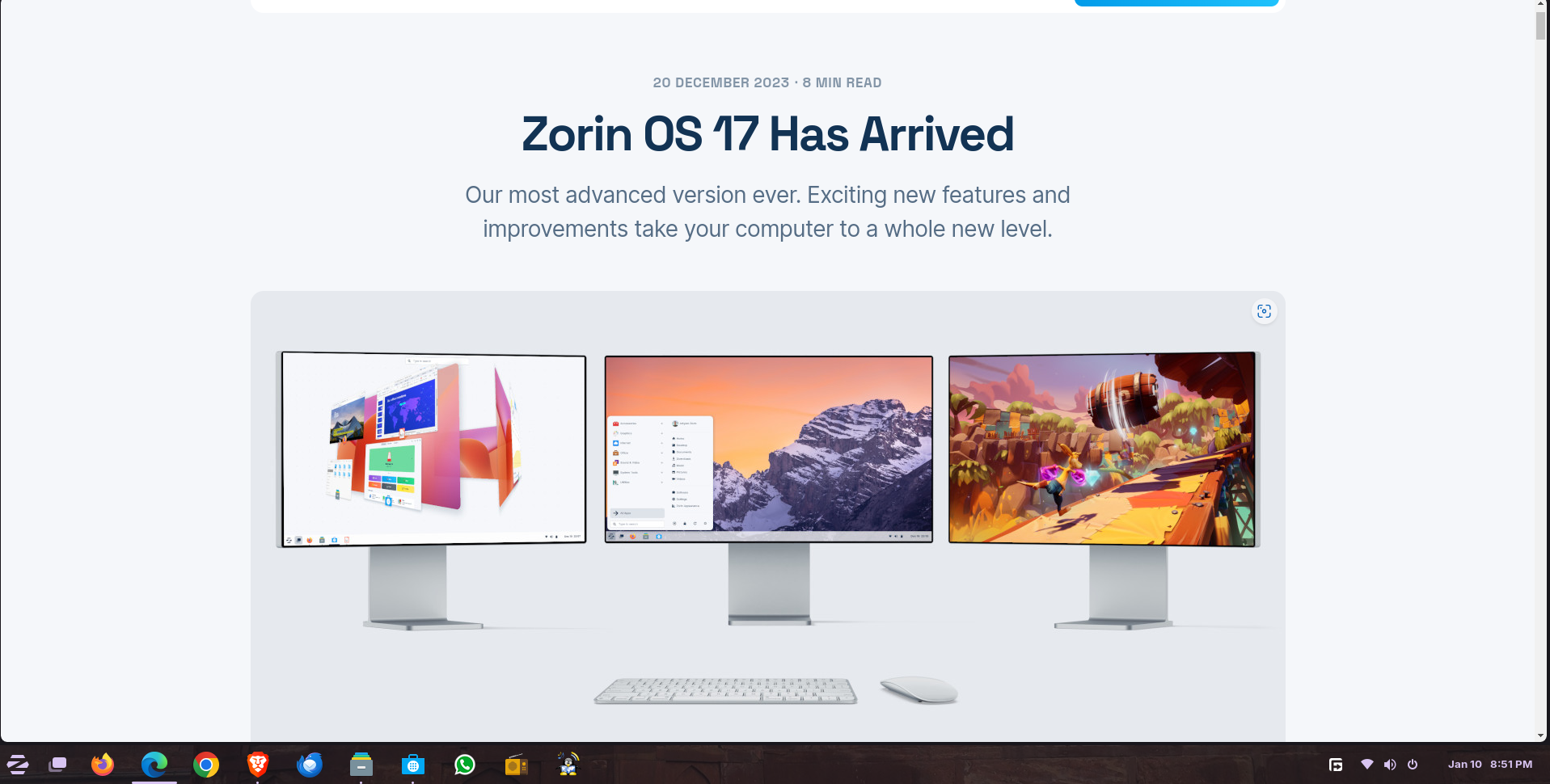

Leave a Reply