43 MICROSOFT EDGE KEYBOARD SHORTCUTS TO REMEMBER

Scrolling through the list of Microsoft Edge keyboard shortcuts can be daunting, but this guide has you covered. In the fast-paced world of web browsing, efficiency is key. Microsoft Edge offers a plethora of keyboard shortcuts that can significantly enhance your browsing experience. Let’s explore these Microsoft Edge keyboard shortcuts categorized for your convenience and make navigating the digital realm a breeze.
This list contains forty-three Microsoft Edge keyboard shortcuts that you can use if you ever have the need, broken down into the following eight categories:
- Navigation Shortcuts
- Tab Management
- Page Actions
- Address Bar and URL
- Developer Tools
- Bookmarks and Favorites
- Search and Settings
- Miscellaneous
Keep in mind that these Microsoft Edge keyboard shortcuts will only work in Microsoft Edge on Windows 11, if you use Microsoft Edge for Mac, Microsoft a list of keyboard shortcuts for you.
NAVIGATION SHORTCUTS
1. Back
- Alt + Left arrow: Quickly go back to the previous web page, just like turning back a page in a book.
2. Forward
- Alt + Right arrow: Move forward to the next web page, perfect for retracing your steps.
3. Home Page
- Alt + Home: Instantly open your homepage in the current tab.
4. Close Window
- Alt + F4: Close the current window with a swift keypress.
5. Full Screen
- F11: Toggle full-screen mode for an immersive viewing experience.
6. Open Help
- F1: Access the help menu for guidance and support.
7. Stop Loading
- Esc: Halt the page from loading, close dialog boxes or pop-ups effortlessly.
TAB MANAGEMENT
8. New Tab
- Ctrl + T: Launch a new tab to explore fresh content.
9. New InPrivate Tab
- Ctrl + Shift + N: Open a new private browsing tab for increased privacy.
10. Reopen Closed Tab
- Ctrl + Shift + T: Restore the last closed tab and continue where you left off.
11. Switch To Next Tab
- Ctrl + Tab: Effortlessly switch to the next tab for seamless multitasking.
12. Switch To Previous Tab
- Ctrl + Shift + Tab: Navigate to the previous tab with ease.
13. Switch To Last Tab
- Ctrl + 9: Jump to the last tab in your browsing session.
PAGE ACTIONS
14. Save Page
- Ctrl + S: Save the current page for offline access or archiving.
15. Print Page
- Ctrl + P: Print the contents of the current page with ease.
16. Reload Page
- Ctrl + R: Refresh the current page to get the latest updates.
17. Reload Page (No Cache)
- Ctrl + Shift + R: Reload the page, ignoring cached content for the freshest data.
18. Find In Page
- Ctrl + F: Initiate a search within the current page for specific content.
19. Zoom In
- Ctrl + Plus (+): Zoom in to get a closer look at the page’s content.
20. Zoom Out
- Ctrl + Minus (-): Zoom out to see more of the page at a glance.
ADDRESS BAR AND URL
21. Edit URL
- Alt + D: Select the URL in the address bar for quick editing.
22. Add “Www.” And “.Com”
- Ctrl + Enter: Automatically add “www.” to the beginning and “.com” to the end of text entered in the address bar.
23. Select URL To Edit
- Ctrl + L: Easily select the URL in the address bar for modifications.
DEVELOPER TOOLS
24. Open Developer Tools
- Ctrl + Shift + I: Access the developer tools for debugging and web development.
25. Toggle PDF View
- Ctrl + \ (in a PDF): Quickly switch between fit-to-page and fit-to-width modes for PDFs.
26. Rotate PDF Counter-Clockwise
- Ctrl + [ (in a PDF): Rotate a PDF document 90 degrees counterclockwise for better readability.
27. Rotate PDF Clockwise
- Ctrl + ] (in a PDF): Rotate a PDF document 90 degrees clockwise for improved viewing.
BOOKMARKS AND FAVORITES
28. Show/Hide Favorites Bar
- Ctrl + Shift + B: Display or hide the favorites bar for easy access to your favorite websites.
29. Set Focus On Favorites Bar
- Alt + Shift + B: Navigate to the favorites bar and select your favorite sites quickly.
30. Save Current Tab As Favorite
- Ctrl + D: Bookmark the current tab as a favorite for future reference.
31. Save All Tabs As Favorites
- Ctrl + Shift + D: Create a folder with all open tabs saved as favorites.
32. Open Favorites
- Ctrl + Shift + O: Access your favorite websites and web content with just a keystroke.
SEARCH AND SETTINGS
33. Open Search Sidebar
- Ctrl + Shift + E: Open the search sidebar to find information without leaving your current page.
34. Open Find On Page
- Ctrl + F: Search for specific terms within the current page.
35. Open Settings And More Menu
- Alt + E: Access additional settings and options for a customized browsing experience.
36. Open Send Feedback
- Alt + Shift + I: Provide feedback and suggestions through a quick key combination.
37. Open Downloads
- Ctrl + J: Access your download history and manage downloaded files effortlessly.
38. Mute Current Tab (Toggle)
- Ctrl + M: Silence or unmute the current tab with a single keystroke.
MISCELLANEOUS MICROSOFT EDGE KEYBOARD SHORTCUTS
39. Open A File
- Ctrl + O: Open a file from your computer in Microsoft Edge for quick access.
40. Open Clear Browsing Data
- Ctrl + Shift + Delete: Easily open the clear browsing data options for privacy and maintenance.
41. Set Focus On Settings And More Button
- Alt: Focus on the Settings and More button to access a wide range of options.
42. Set Focus On Settings And More Button And Open Menu
- F10 + Enter: Open the Settings and More menu after focusing on the button.
43. Open Context Menu
- Shift + F10: Access the context menu for additional actions.
These categorized and explained Microsoft Edge keyboard shortcuts are your ticket to navigating Microsoft Edge like a pro, boost your efficiency, streamline your workflow, and master the art of web browsing with these essential Microsoft Edge keyboard shortcuts at your fingertips. Do you know of any Microsoft Edge keyboard shortcuts not listed in this guide? Let us know in the comments! Happy browsing!


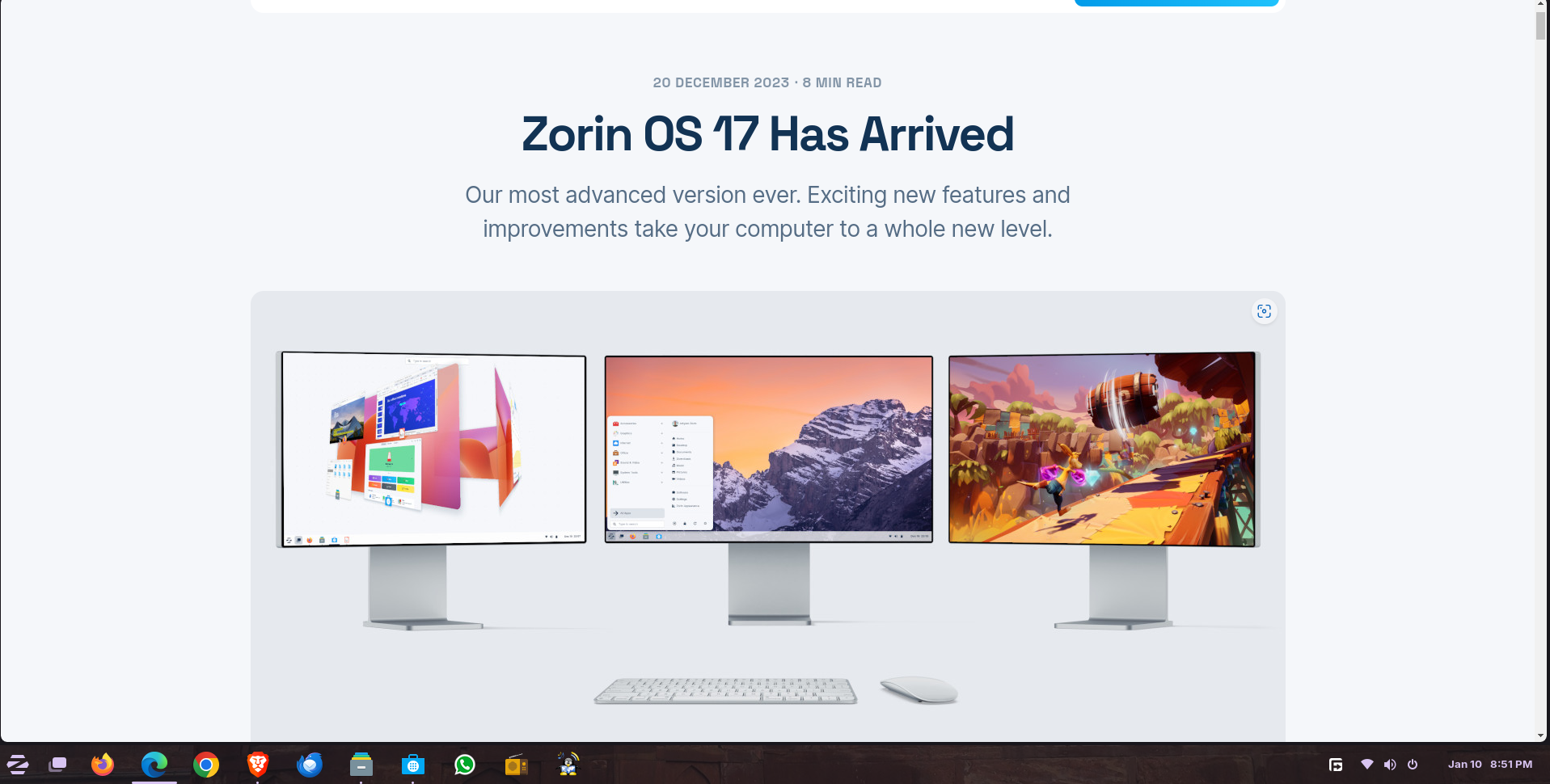

Leave a Reply